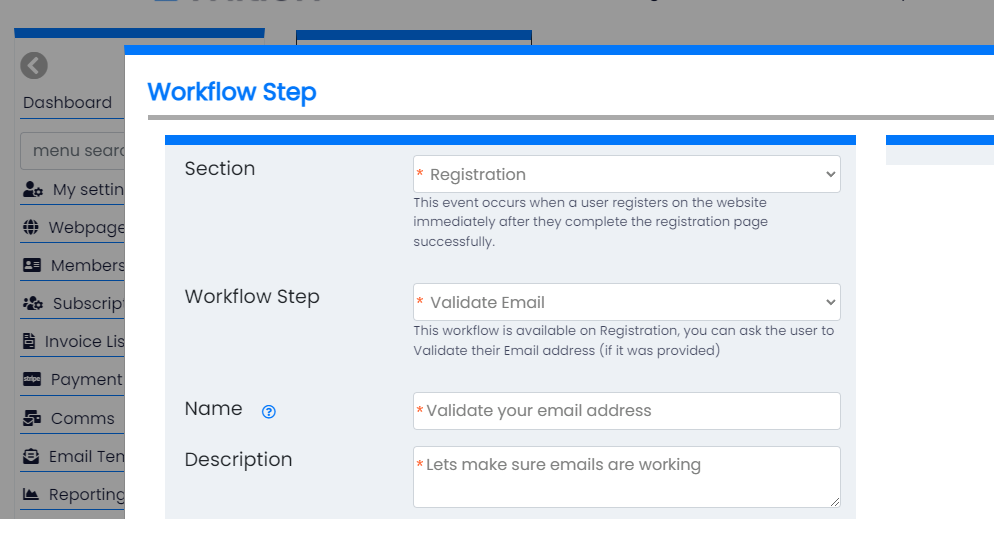Workflows
Documentation | Workflows
Workflows allow you to create steps at specific points.
You can find workflow under Admin Settings > Workflows
Login
Login Workflows occur immediately after Logging in was successful (before Registration steps / if any)
Two Factor Authentication (new device)
This feature will check to see if this user has logged in from this browser before, if not and they have a valid mobile number, an SMS will be sent to them with a 5 digit number they will need to enter to continue.
Registration
Registration steps are checked every time a user logs in also, so you can add these retrospectively to collect information in the future too.
Validate Mobile
If the user provided a mobile number on registration, this step will ensure it is working and connected. A 5 digit number is sent to the mobile for the user to confirm they received it. They can change the mobile number if it is wrong.
Validate Email
If the user provided an Email address on registration, this step will ensure it is working and connected. A 5 digit number is sent to the mobile for the user to confirm they received it. They can change the email address at this step if it is wrong.
Indigenous Status
If collecting statistics on Aboriginal and Torres Straight Islanders is important for Government funding or statistics, you can request the user add this as a registration step.
Corporate
Use this workflow as part of the subscription process to allow a user to register a corporate directly into the Supplier table and add this users relationship. Use a relationship with isOwner if you want them to be able to see other members who are joining as this organisation. You can configure the supplier type (e.g Customer, Corporate Sponsor), the relationship type this user has with the organisation (Employee, Admin) and the default status of the organisation (e.g. Active, Temporary).
This works very well with a Registration (Corporate) web component which you can allow these members to register and link with this supplier automatically on registration, say for example this organisation gets 100 free standard subscriptions, you can use the Registration (Corporate) web component to do that.
Collect Address
This feature checks to see if the user has added a preferred address, if not it will ask for it. The user can optionally skip this step and will be reminded each time they login.
Collect Supplier
This feature will check for a specific relationship type with a specific supplier type and if the user does not have one setup, it will prompt to select one from a type ahead list.
Example scenarios include:
- Asking a member to select the RETIREMENT VILLAGE where they live.
- Asking a Kindergarten staff member to select the Kindergarten they work at.
Generate New Member Number
This workflow owill set the USERNAME to the same as the USERID, making it a number by default. On setup we can set the next number to be the next number for your organisation (e.g 20000).
CreateSubscriptionInvoice > New Subscription Admin Fee
This workflow will create a once off fee for brand new subscriptions. Some organisations have an initial processing fee, for example $10 which is only applicable on the first payment, recurring subscriptions do not need this. In this workflow you not only set the fee amount, but you also pick the Geneneral Ledger code (it can also determine GST or NonGST and the system will calculate the GST for you or leave it out) and you can decide what the line item description will look like on the invoice.
MemberData
Mail Chimp Integration
Under Admin Settings > Integrations > Mail Chimp, there is a holder to add a mail chimp API code. You can get this from Mail Chimp under (Profile > Extras >API Keys).
Once you add a Mail Chimp API, you can turn on the Mail Chimp Integration, anytime a member record is updated, either by staff or the member themselves, a call to Mail Chimp with the email address and first name and last name is performed. It is saved in the default list as a subscriber.
Like all other Workflows, you can turn this on for just specific role types, for example just for Members. So that other roles like staff and administrators are not sent to mail chimp.
Form
Forward Form to Email
This workflow allows you to send the contents of a FORM to a specific user, for example someone outside of your organisation or to a staff member to action.
By default a Form will notify the owner that a new form was submitted, but only provides a link to the Form to see the data, this workflow helps alleviate the problem.
Create user from Form
If you use Forms to create leads, if you include the fields Firstname, Lastname, Email Address then you can use this workflow to create a user.
It won't create the user if that email already exists. If the user does not exist it will create a basic user account. So once you receive the form, you can then easily send the user an email manually from the system.
Campaign Monitor (CreateSend)
Under Admin Settings > Integrations, there is a setting for a Campaign Monitor API.
Campaign Monitor API
Login to your CampaignMonitor account, click your name on the top right corner, then click on Account Settings then Api Keys, then click on Generate API key (or use the one already there) . Your Client ID is here too, but we don't need that for this integration.
ListID
In Mition you add Workflows for Campaign Monitor by going to Admin Settings > Workflows > Add New and selecting Edit User, you will then find a Campaign Monitor workflow as an option which will ask for a ListID, this is required in order to add users to a Campaign Monitor List, the workflow will maintain this Campaign Monitor list of users automatically.
To get the List ID from Campaign Monitor, Login to your CampaignMonitor account and go to the List and Subscribers page and select the list you would like these members to be linked with and click on the name. On the left hand side is a "settings" button, click that. At the bottom you will find a List API ID. Put this ID in the Mition Workflow setting field called "Campaign Monitor List ID".
Testing
If you setup your list to integrate with any roles, then you can go and edit any user and see if it appears in the list. You can also create a new user and it will appear in your campaign manager list.
Roles
Like all other Workflows, you can turn this on for just specific role types, for example just for Members. So that other roles like staff and administrators are not sent to mail chimp.
Whenever a user is modified and it matches the roles (if selected) it will update the user based on the users status. You modify roles in the Workflow editor in Mition.
Scenarios:
Add Users
If the user is Active, not deleted, not hidden and not unsubscribed from bulk emails, this user is added to the subscription.
Remove Users
If the user is not Active, deleted, hidden the user is marked as deleted.
Unsubscribe Users
If the user is unsubscribed from bulk emails, the user is updated as unsubscribed.
Advanced:
What about existing members in this campaign list?
Mition will not remove or alter any of the existing users in the list, unless the email address matches, in which case it will manage these users for you.
Does it work both ways, what if someone unsubscribed from Campaign Monitor, will they automatically unsubscribe from Mition? No, this is a one way push to Campaign monitor. Once a user is unsubscribed in Campaign Monitor, mition will not automatically re-subscribe the user (as the user may have unsubscribed via Campaign Monitor and that needs to be respected).
Custom Fields
In your Subscription List in Campaign Monitor you can add additional fields. If you add either or both of these fields, they will be automatically populated by this mition integration:
Lastname
UserID
These are case sensitive, so you want to make sure they are exact. When you add these custom fields in Campaign Monitor, make sure you mark them as "visible".
Payments/Subscriptions
If a member choses not to renew their subscription, admin is alerted.
There is a workflow available to email staff member if an invoice is created or paid.
Auto renew button available.
If there are any other custom fields important to you, please let us know!