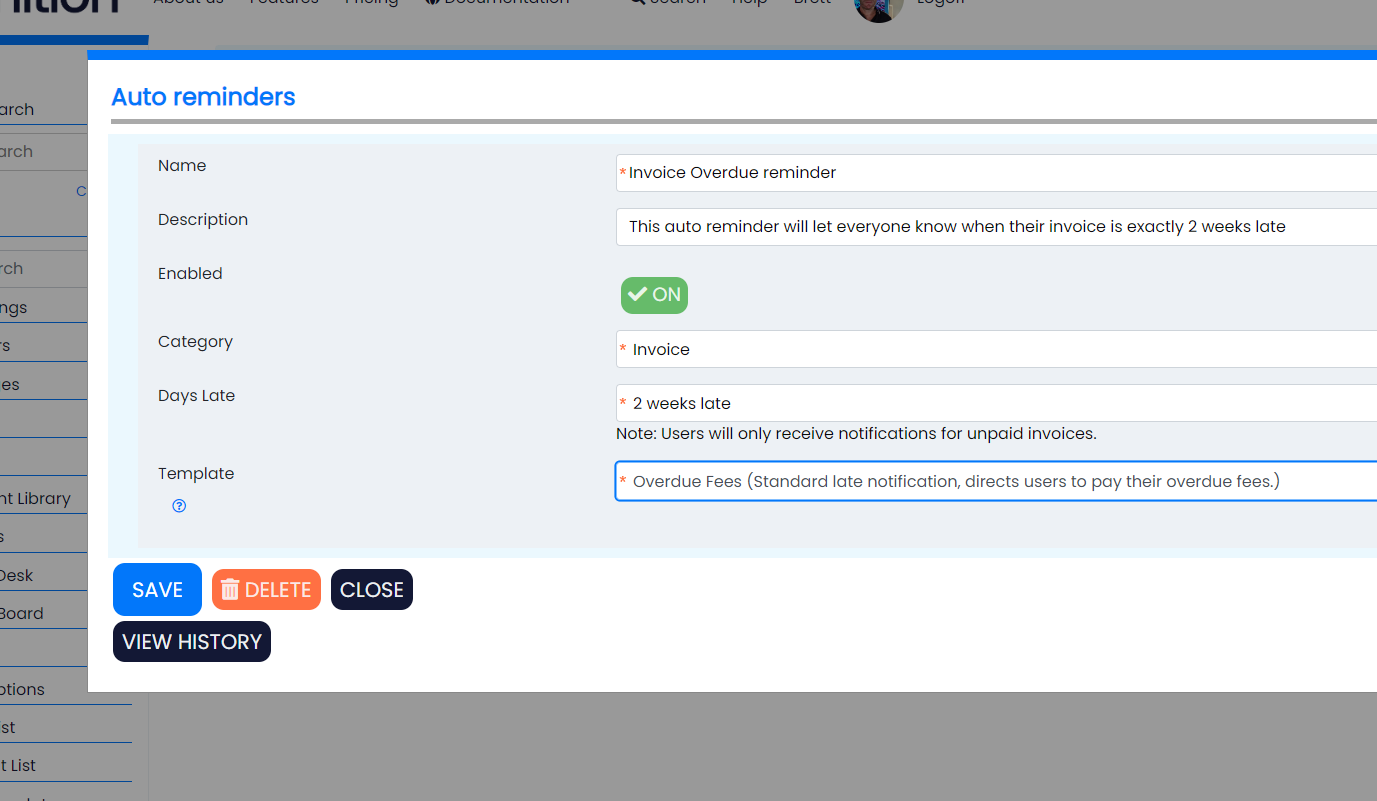Auto Reminders
Documentation | Auto reminders
We added the ability to create automatic emails for events, invoices, subscriptions and other events. To create an automated reminder for your mition system, go to Email Templates and click on the Clock icon next to the "add new" button.
New!
For a list of generic tags that are available via any email template, see the Communications Documentation, this includes the full list of available tags such as [websiteURL],[Firstname], [CompanyName], [EmailFooter] etc.
The below tags are context driven, which means they are only available when the system knows which invoice or event triggered this event, so the below tags can only be used within automated reminders or through the features within the module itself (e.g. setting the welcome email for a subscription).
Email Tags
To see all tags available, like [Firstname], [PreferredName] as well as which tag fields are available during context (e.g sending a subscription welcome email or late invoice), see the full list on the Communications page.
Event Reminders
The main purpose of an event reminder, is to give the attendees a reminder that the event is coming up.
Create a new auto reminder and select category "Event". Then select how many days before the event the user should receive the email.
Select an email template to send. For this particular email template (and this one only) you can add a special field called [EventDetails] adding this to an email template used by this Event Reminder will add details about the specific event for example:
sample:
Cumberland View 3:30pm tomorrow
Start Date: 22/06/2022
Location: Cumberland View, Wheelers Hill
More info: Event Details Page
The Event Details Page will be an actual link to the event details page on your site.
If you send this template manually, the [EventDetails] will be replaced with a blank space (as the system does not have a context as to which event you wanted to notify the user about).
The auto-reminder will only send a reminder if the user is marked as "isAttending" the event, if they have since updated their status to not attending they will not get a reminder.
You can also direct users in an email to see "ALL" events they are attending and they can mark themselves as not attending manually there by using this link.
<a href='[WebsiteURL]/?displayedTable=MyEvents'>My Events</a>
The WebsiteURL parameter will be replaced with your sites url and /usersettings will force them to first login to see their settings & registered events.
Be sure to also include a url where they can find other events (ideally a webpage with an event list on it so they can see a summary of all upcoming events).
Invoice Reminders
The main function of the Late Invoice and Invoice Paid auto reminder is to prompt users who have overdue invoices or have just paid their invoice.
Go to the Auto Reminders page and create a new one, select "Lat eInvoice" as the category and select how many days/weeks old the invoice should be before sending an email.
Select an email template to send to the users. A simple one already created for you is the Overdues Fees template.
For this email template you can also use [InvoiceDetails] in the email template and this will create a summary of the invoice that is overdue that looks something like this:
sample:
InvoiceID: 134
Amount Due: $20.00
Due Date: 20/06/2022
Or design your own receipt with these fields: [AccruedDate], [DueDate] and [AmountDue].
If you send this email template manually, the [InvoiceDetails] will just be blank as it is not aware of the invoice in context.
The "Invoice Paid" only has an immediate send option, this will be sent to the user when the invoice is marked as paid (via them paying by CC or staff adding manual payments to mark it as paid).
You can use the same tags in this Auto Reminder: [InvoiceDetails], [AccruedDate], [DueDate] and [AmountDue].
Subscription Reminders
The main reason for sending a Subscription reminder, is to take the opportunity to remind members that their membership will soon be renewed.
This notification will not send reminders to those members who have since renewed their membership (classified as early renewal) or have a subscription of the same type in future (classified as upgraded or downgraded manually in future).
Use this to let members know what is happening with their membership, will payments be taken automatically if payment details are on file, will they need to login and pay their invoice and other information.
Be sure to thank them for their continued support.
Go to the Auto Renewal Page and create a new one and select the category Subscription, then select how many days/weeks before the subscription expires to send the email.
As per the other auto reminders, you can use the special variable [SubscriptionDetails] in the email template and it will be replaced with the subscription details, for example it will replace that variable with something like this:
sample:
Membership Sample | Associate Couple 2021-2022
Start Date: 01/07/2021
End Date: 30/06/2022
If you send that email template manually that field will be replaced with a blank text.
If you would like users to renew themselves and optionally add a donation to their next renewal, then this is a great chance to send the user to this page:
<a href="[WebsiteURL]/pay/earlyrenewal">Yes, I would like to start early renewal</a>
You can use the Early Renewal / Donation email template as an example, but this qualifies users whose memberships are up for renewal and if available provides them the opportunity to renew and donate an additional sum.
Subscription Paid
There are two Subscription Paid Autoreminder events, one for renewals and one for the new payments (or the first ever payment) for a subscription.
Unlike the other autoreminders, these emails have the option to be sent out immediately when a payment is received or after X days. The X days is based on invoice paid date.
Both of these emails have the ability to use the email template fields:
[SubscriptionDetails]
sample:
Membership | Startup Full Fare
Start Date: 01/11/2022
End Date: 01/12/2022
[SubscriptionTermPriceName]
sample:
Startup Full Fare
[InvoiceDetails]
sample:
Invoice No #3628
Amount: $199.00
GST: $19.90
_____________
Total : $218.90
=============
Amount Paid: $218.90
Amount Owing: $0.00
Paid Date: 24/11/2022
Stripe Auto Payment Failure
This reminder can be sent immediately when an automatic payment fails (caters for any automated stripe payment failure). It can be treated as a notification that their credit card or direct debit details have expired or has been cancelled and prompt them to login and address it.
Note: This will not trigger if a user is manually paying they will receive an error in real time.
These emails have the ability to use the email template fields:
[FailureMessage]
sample:
Insufficient Funds
[InvoiceDetails]
sample:
Invoice No #3628
Amount: $199.00
GST: $19.90
_____________
Total : $218.90
=============
Amount Paid: $0.00
Amount Owing: $218.90
Paid Date: 24/11/2022
Event and Subscriptions now have the ability to target specific subscriptions and event categories.
You can now adjust autoreminders for ALL event and subscription autoreminders to target ALL events/subscriptions (default) or you can use the multiselect tool to select only those that you want to target.
For example, if you wanted to have different welcome emails for different subscriptions you can set this up here.
User Created Reminders
A new automated reminder so you can setup automated emails for new users, this is useful to prevent too much information from being sent to a new user on the first day. You can setup emails each week with new information or recommended reading or actions.
This feature looks at when the user was created, rather than when the subscription was created so that when renewals occur an existing user does not get these emails intended for brand new users.